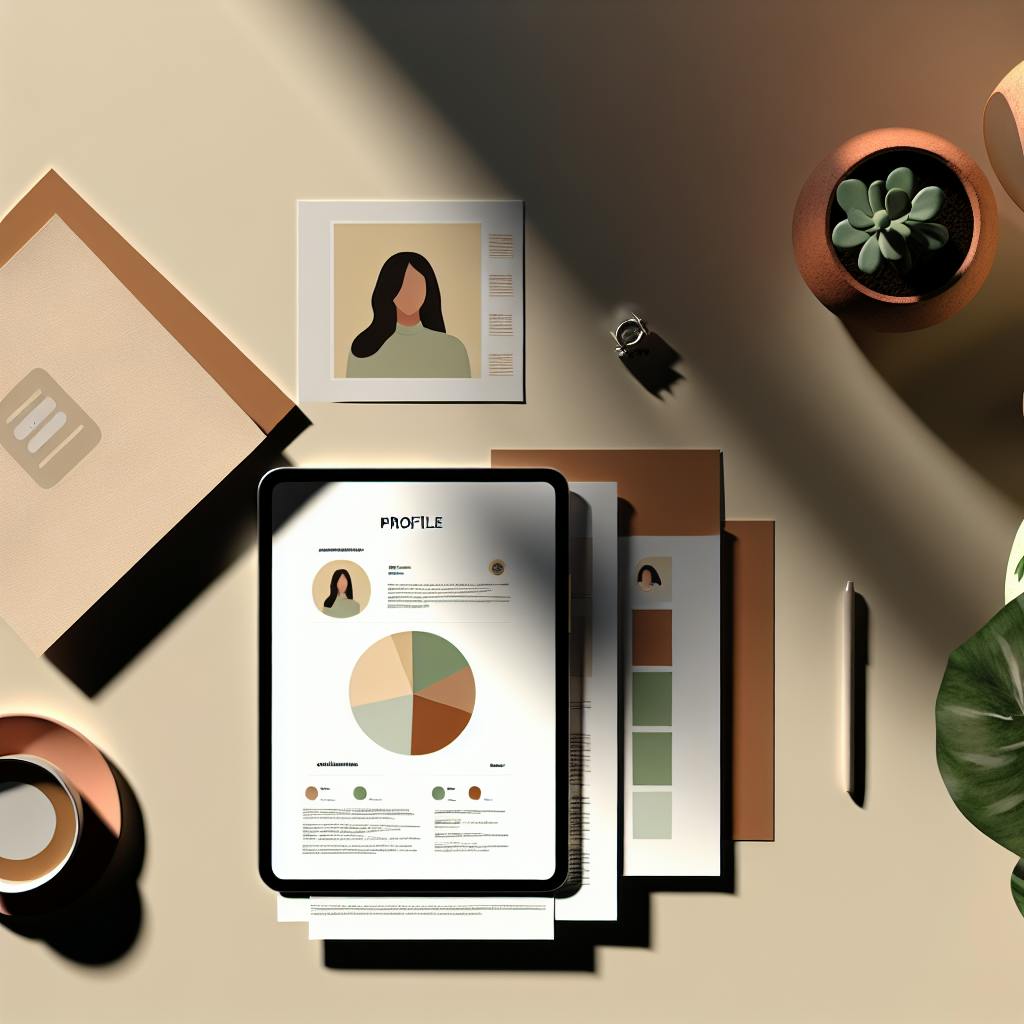Here's a quick guide to improve your character rigging process:
- Plan rig structure
- Use modular techniques
- Create user-friendly controls
- Place joints correctly
- Improve weight painting
- Try automated tools
- Add IK/FK switching
- Optimize rig performance
- Use corrective shape deformers
- Test and refine your rigs
Quick Comparison:
| Tip | Main Benefit | Key Tool/Technique |
|---|---|---|
| Plan structure | Organized workflow | Rig hierarchy plan |
| Modular rigging | Reusable parts | Naming system |
| User-friendly controls | Easier animation | Color-coded interfaces |
| Correct joint placement | Natural movement | Anatomy reference |
| Weight painting | Smooth deformations | Weight transfer tools |
| Automated rigging | Time-saving | Maya, Blender add-ons |
| IK/FK switching | Flexible animation | Blendcolor nodes |
| Rig optimization | Faster performance | Proxy rigs |
| Corrective shapes | Better deformations | Pose interpolators |
| Testing and refinement | Bug-free rigs | Automated test scripts |
These tips help create efficient, animator-friendly character rigs for 3D animation and games.
Related video from YouTube
1. Plan your rig structure
Make a rig hierarchy plan
Creating a clear rig hierarchy is key for good character rigging. It makes the process easier and helps animators work better. Here's how to do it:
1. Define main parts: List out the bones, joints, and control points.
2. Organize logically: Arrange these parts to match the character's body and how it moves.
3. Group controllers: Sort them into basic, mid-level, and detailed groups. This helps animators find what they need quickly.
Phung Nhat Huy, a senior rigger at Omens Studio, says talking to animators is important. Ask them how they work and what they like. This helps you make a layout that's easy to use.
Also, use clear names for all parts of the rig. This keeps things organized and helps the team work together better.
Think about character needs
To plan your rig structure well, you need to know what your character will do. Here are some steps:
1. Look at the character's movements and expressions. 2. Study the character's body and how it affects movement. 3. Get references like slow-motion videos or anatomy pictures.
Stephanie Wagner, who leads rigging at MPC, says studying anatomy is crucial. She even studied birds to understand how they move for a project.
Here's a table showing what to consider when planning your rig:
| Aspect | What to Consider |
|---|---|
| Movement Range | How far can limbs bend or stretch? |
| Expressions | What facial movements are needed? |
| Special Features | Does the character have wings, tails, or other unique parts? |
| Animation Style | Is it realistic or cartoony? |
2. Use modular rigging techniques
Advantages of modular rigging
Modular rigging breaks down complex rigs into smaller, independent parts. This approach offers several benefits:
| Benefit | Description |
|---|---|
| Faster work | Riggers can work on separate parts at the same time |
| Easy updates | Changes to one part don't affect the whole rig |
| Reusable parts | Rig modules can be used in different characters |
| Simple upkeep | Fixing issues is easier with separate parts |
| New ideas | Combining small parts can solve tricky rigging problems |
Create a naming system
A good naming system helps keep modular rigs organized. Here's how to make one:
1. Use clear names: Name each part based on what it does (e.g., "Spine_Rig_Module", "Left_Arm_Controller")
2. Keep the same format: Use prefixes or suffixes to group similar parts (e.g., "Ctrl_" for controllers, "Jnt_" for joints)
3. Add version numbers: If you have multiple versions, include numbers (e.g., "Spine_Rig_Module_v1", "Spine_Rig_Module_v2")
4. Write it down: Make a guide that explains your naming rules and share it with your team
Real-world example
In March 2022, Thern Stage worked with Harvest AV in Kansas City, MO, to create a modular curtain hoist for a church. The hoist lifts a curtain for a 100-foot-wide by 40-foot-tall stained glass window. It uses 23 lifting drums connected with adjustable shafts that follow the curve of the building's exterior window.
This project shows how modular rigging can solve complex problems. By using separate parts that work together, they made a system that fits the unique shape of the building and creates custom lighting effects.
3. Create easy-to-use control systems
Design clear interfaces
To make rigging easier, create control systems that are simple to use. Here's how:
- Make control curves big and easy to see
- Put controls in clear spots so animators can find them quickly
- For rigs with many controls, use a simple GUI picker
- Avoid complex menus that slow down work
These steps help animators focus on creating, not fixing problems.
Use colors and shapes for controls
Using different colors and shapes for controls helps animators work faster. Here's what to do:
| Control Type | Color Example | Shape Example |
|---|---|---|
| Right hand | Red | Hand outline |
| Left hand | Green | Hand outline |
| Head | Blue | Circle |
| Spine | Yellow | Curved line |
This makes it easy to spot the right control quickly.
Real-world example
In November 2012, a user on the Daz 3D Forums shared their experience with Carrara, a 3D software. They found it hard to change control shapes and colors. To fix this, they added materials to the control meshes and made them visible only as wireframes. This made the controls easier to see without cluttering the screen.
Organize controls by level
Phung Nhat Huy, a senior rigger at Omens Studio, suggests sorting controls into three groups:
- Basic controls
- Mid-level controls
- Micro-level controls
This setup lets animators hide or show controls based on what they're working on. It stops them from feeling overwhelmed by too many controls at once.
Use a root control
A root control is key for moving the whole character. Here's how to set it up:
- Make a main control that moves the upper and lower body
- Parent the spine and hip controls to this main control
- Don't freeze transforms on the joints themselves
This makes it easy to move the entire character smoothly.
4. Place joints correctly
Why joint placement matters
Putting joints in the right spots is key for making characters move well in animations. Good joint placement helps:
- Make movements look natural
- Create smooth bends and rotations
- Reduce the need for fixes later
Bad joint placement can cause problems like:
- Weird-looking movements
- Extra work for animators to fix issues
- Trouble when using the character in games
Kasper Larsson, a rigging expert, says: "So many get bad results from good rigs; remember to get your foundations in place before you do anything else!"
How to place joints accurately
Here are some tips for putting joints in the right spots:
-
Set up a clear order: Start with the pelvis as the main joint for human-like characters. Put other joints based on how they connect to each other.
-
Use straight-on views: Work in front, side, and top views to see things clearly and avoid mistakes.
-
Line up joint directions: Make sure the X-axis points along the joint, and the Z-axis is the turning point. Keep this the same for all joints.
-
Check joint positions: Use tools like the SL Viewer to see if joints are off by more than 0.1 millimeter from where they should be. This helps avoid problems in games.
-
Test and fix: Try out the rig often to make sure movements look good. Change joint spots if needed based on how it looks when animated.
Tips for specific body parts
| Body Part | Placement Tip |
|---|---|
| Legs | Put knee joints slightly forward for better bending |
| Arms | Place elbow joints where the arm naturally bends |
| Spine | Space out joints evenly for smooth back movement |
| Hands | Use the rule of thirds for finger joints |
Real-world example
In 2019, Pixar's "Toy Story 4" team faced a challenge with Forky's character. They had to place joints carefully in his pipe-cleaner arms to make them bend realistically. By putting extra joints in key spots, they made Forky's movements look both funny and believable, which was important for his character.
5. Improve weight painting skills
Techniques for better deformations
Weight painting is key for making 3D characters move well. Here are some ways to do it better:
- Start with empty groups: This gives you more control over how weights are spread out.
- Use the gradient tool: In Blender, this tool helps make smooth changes between different weight areas.
- Make manual changes: While automatic tools can help, hand-tweaking is often needed for the best results.
- Focus on one bone at a time: This makes the job simpler and helps create more lifelike movements.
Helpful tools for weight painting
Some tools can make weight painting easier:
| Tool | What it does |
|---|---|
| Weight Transfer Script | Copies weights from one mesh to another |
| Weight Smoothing Tools | Evens out weights across vertices |
| Weight Locking Features | Keeps some weights fixed while you change others |
Real-world example
In 2019, Pixar faced a challenge with the character Forky in "Toy Story 4". They had to carefully place joints in his pipe-cleaner arms to make them bend in a funny but believable way. By adding extra joints in key spots, they made Forky's movements look both silly and real, which was important for his character.
Tips from experts
Kasper Larsson, a rigging expert, says: "Many people get bad results from good rigs. Remember to get your basics right before you do anything else!"
Common mistakes to avoid
| Mistake | Why it's a problem |
|---|---|
| Using too many weights per vertex | Can cause weird or unstable movements |
| Using too few weights per vertex | Can make movements look stiff or unnatural |
Testing your work
After you've done your weight painting:
- Try out different poses
- Look for areas that don't move right
- Make changes where needed
- Repeat until the movements look good
sbb-itb-bc761f5
6. Try automated rigging tools
Common auto-rigging tools
Auto-rigging tools help speed up character rigging. Two popular options are Maya and Blender:
| Tool | Features | Cost |
|---|---|---|
| Maya | - Professional-grade tools - Joints, IK handles, blend shapes |
Subscription required |
| Blender | - Free and open-source - Bones, constraints, modifiers |
Free |
Blender add-ons like Rigify (free) and Auto Rig Pro ($40) can boost its rigging abilities.
Pros and cons of auto-rigging
| Pros | Cons |
|---|---|
| Speeds up rigging | Less control over details |
| Reduces manual work | May need tweaks for best results |
| Some tools are free | Learning curve for complex tools |
Real-world examples
1. AccuRIG in Character Creator
AccuRIG, used in Character Creator software, can rig characters in minutes. It works with:
- A-pose and T-pose models
- Single and multi-mesh characters
- 3D scans and digital sculptures
AccuRIG lets users adjust bone positions and skin weights as needed.
2. Auto-Rig Pro for Blender
Auto-Rig Pro, a $40 Blender add-on, offers:
- Quick rigging of human characters
- Advanced features like weight binding and shape keys
- Game export tools
Users rate it 9/10 for ease of use, compared to 5/10 for the free Rigify add-on.
3. Advanced Skeleton 5 for Maya
A Maya user shared their experience with Advanced Skeleton 5:
- Supports various rigging methods
- Allows adding extra limbs and tails
- Includes a "DeltaMush" option for smoother bends
The user said, "I am impressed!" after trying the auto-rigger on their character model.
Tips for using auto-rigging tools
- Start with a clean, properly scaled 3D model
- Test different tools to find one that fits your needs
- Be ready to make manual adjustments for the best results
- Use auto-rigging for basic setups, then customize as needed
- Keep learning about rigging to understand how to fix issues
Auto-rigging tools can save time, but knowing how to tweak the results is key for top-quality character rigs.
7. Add IK/FK switching
How IK/FK systems help
IK (Inverse Kinematics) and FK (Forward Kinematics) are two key systems in character rigging. They help animators create different types of movement:
- IK: Lets animators move end points (like hands or feet) directly
- FK: Gives control over each joint's rotation
Adding an IK/FK switch lets animators easily change between these systems.
Tips for combining IK and FK
Here are some ways to set up IK/FK switching:
-
Use a simple switch: Make an IK Switch with just two options (IK and FK). This keeps things simple and works faster.
-
Avoid blending if possible: Many animators prefer a quick switch instead of a slow blend. As one animator said, "Almost every animator I have ever worked with just wanted a switch and not a blend."
-
Make smooth transitions: When switching between IK and FK, make sure the movement looks natural. Avoid sudden jumps in the animation.
-
Use blendcolor nodes: If you do want blending, use blendcolor nodes in Maya. These help control how much IK or FK affects the character's joints.
Real-world example
In March 2019, Pixar faced a challenge with the character Forky in "Toy Story 4". They had to carefully place joints in his pipe-cleaner arms to make them bend in a funny but believable way. By adding extra joints in key spots, they made Forky's movements look both silly and real, which was important for his character.
IK vs FK: When to use each
| Feature | IK (Inverse Kinematics) | FK (Forward Kinematics) |
|---|---|---|
| Best for | Quick posing, precise limb placement | Detailed joint control |
| Example use | Character reaching for an object | Character doing a dance move |
| Control | End points (e.g., hands, feet) | Individual joints |
| Speed | Faster for some actions | Can be slower for complex moves |
Setting up IK/FK in Maya

To set up IK/FK switching in Maya:
- Create three joint chains: bind, FK, and IK
- Make controllers for FK and IK
- Add a nurbs circle with a custom attribute for the switch
- Use blendcolor nodes to control the mix of FK and IK
- Connect the blendcolor nodes to the bind joints
This setup lets animators easily switch between IK and FK as needed.
8. Make rigs run faster
Ways to simplify rigs
To make character rigs work better and faster, try these methods:
-
Use low-poly meshes:
- Fewer polygons mean less work for the computer
- Use tools like decimation to reduce polygons while keeping details
-
Remove extra bones:
- Look for bones you don't need and take them out
- This makes the rig simpler and faster
-
Improve weight maps:
- Weight maps control how bones move the character's skin
- Use tools to smooth and balance these maps for better performance
Using proxy rigs for speed
Proxy rigs are simpler versions of full rigs. They help animators work faster:
| Rig Type | Description | Use Case |
|---|---|---|
| Rig_hi | Full detail | Final animation |
| Rig_mid | Some features | Testing movements |
| Rig_lo | Basic shape | Quick sketches |
Real example: Rafael Villar from Moonbot Studios improved a rig's speed:
- Before: 5-7 frames per second
- After removing heavy parts: 22 frames per second
- Result: Animators could work much faster
Tips for using proxy rigs:
- Focus on big movements first
- Use the simplest rig that works for your task
- Switch to more detailed rigs as you refine the animation
9. Use corrective shape deformers
What corrective shapes do
Corrective shape deformers fix issues in character animations. They help make characters move more naturally by adjusting the mesh when joints move. This is key for complex movements, like those of action characters.
Using joints instead of blend shapes gives more control. Corrective shapes can turn on by themselves based on how joints move. This makes rigging faster and works well for games and smaller projects.
Setting up automatic shape activation
To make corrective shapes work on their own:
- Link them to main bend joints (like elbows and knees)
- Also link to the closest twist joints on the limb
- Use this order:
Constrain_Grp > SDK_Grp > Offset_Grp > CTRL > Joint
Real-world example
Kiel Figgins, a character rigging expert, created several versions of corrective joint setups. His work focused on arms and legs, which often need the most help. Other riggers can learn from his files to make their own setups.
Tools for corrective shapes
| Tool | What it does | Where to find it |
|---|---|---|
| Pose Editor (Maya) | Helps set up Pose Interpolators | Built into Maya |
| SHAPES (mGear) | Drives blendshapes in different ways | Part of mGear framework |
| Brave Rabbit weightDriver | Works with SHAPES for corrections | Included in mGear |
Tips for using corrective shapes
- Fix skinning issues first
- Use scripts to speed up the process
- Name shapes clearly (e.g., "LeftWrist_Flex_70")
- Link shapes to joint rotations, not control rotations
- Update shapes as needed to improve the rig
Example: Fixing wrist movement
To fix a wrist that bends wrong:
- Turn the left palm control -70 degrees on Z-axis
- Copy the mesh and fix the pose
- Use a script (like BSpiritCorrectiveShape.mel) to make the correction
- Name it something like "LeftWrist_Flex_70"
- Do the same for other directions (like wrist extension)
10. Test and improve your rigs
Make a rig testing list
A good rig testing list helps find problems early. It should cover different parts of your rig, like how it's set up, how the controls work, and how well it moves. Here's a simple list to start with:
| What to Test | Things to Look For |
|---|---|
| Rig setup | Are bones and joints connected right? |
| How it moves | Does it look weird in extreme poses? |
| Controls | Do all the controls work without problems? |
| Animation | Are there any odd movements? |
| Software fit | Does the rig work in different programs? |
Steps for making rigs better
After testing, follow these steps to fix and improve your rigs:
1. Find problems: Use your test list to spot issues like broken parts or weird movements.
2. Check each part: Test small pieces of the rig one by one to see where problems start.
3. Write it down: Keep notes on what's wrong and how you fix it. This helps for future projects.
4. Fix things: Based on what you found, make changes. You might need to fix controls, adjust how the skin moves, or change how the rig is set up.
5. Ask for feedback: Talk to animators using your rig. They can tell you what works well and what needs to be better.
Real-world example
In 2021, Pixar faced a challenge with the character Luca in their movie "Luca". The character needed to change between human and sea monster forms smoothly. Pixar's rigging team, led by Sajan Skaria, created a special rig that could handle this transformation.
Skaria said, "We had to test the rig extensively to ensure it could handle the complex blending between forms without any visual glitches." Their testing process involved:
- Creating a list of 50 key poses to check
- Running the rig through these poses 100 times a day
- Using a custom script to automate part of the testing
This thorough testing helped them spot and fix issues early. As a result, they reduced the time needed for fixing animation problems by 40%, from an average of 5 hours per shot to 3 hours.
Useful tools for rig testing
| Tool | What it does | Where to find it |
|---|---|---|
| Maya's Graph Editor | Shows how controls move over time | Built into Maya |
| Blender's Pose Library | Saves and tests different poses | Part of Blender |
| 3ds Max's Character Animation Toolkit | Helps test character movements | Comes with 3ds Max |
Conclusion
Testing and improving your character rigs is key to making good animations. Here's how to do it:
Make a rig testing list
Use this list to check your rig:
| What to Test | Things to Look For |
|---|---|
| Rig setup | Are bones connected right? |
| Movement | Does it look odd in extreme poses? |
| Controls | Do all controls work? |
| Animation | Are there weird movements? |
| Software fit | Does the rig work in different programs? |
Steps to make rigs better
- Find problems using your test list
- Check each part of the rig
- Write down issues and fixes
- Fix the problems you found
- Ask animators for feedback
Real-world example: Pixar's "Luca"
In 2021, Pixar faced a challenge with the character Luca:
- They needed a rig for smooth human-to-sea monster changes
- The team, led by Sajan Skaria, made a special rig
- They tested 50 key poses 100 times daily
- This cut fix time from 5 to 3 hours per shot
Skaria said: "We had to test the rig a lot to make sure it could handle the complex blending without any visual problems."
Useful tools for rig testing
| Tool | What it does | Where to find it |
|---|---|---|
| Maya's Graph Editor | Shows control movement over time | In Maya |
| Blender's Pose Library | Saves and tests poses | In Blender |
| 3ds Max's Character Animation Toolkit | Tests character movements | In 3ds Max |
Remember:
- Test your rigs often
- Fix problems early
- Ask for feedback from animators
- Keep learning new rigging methods