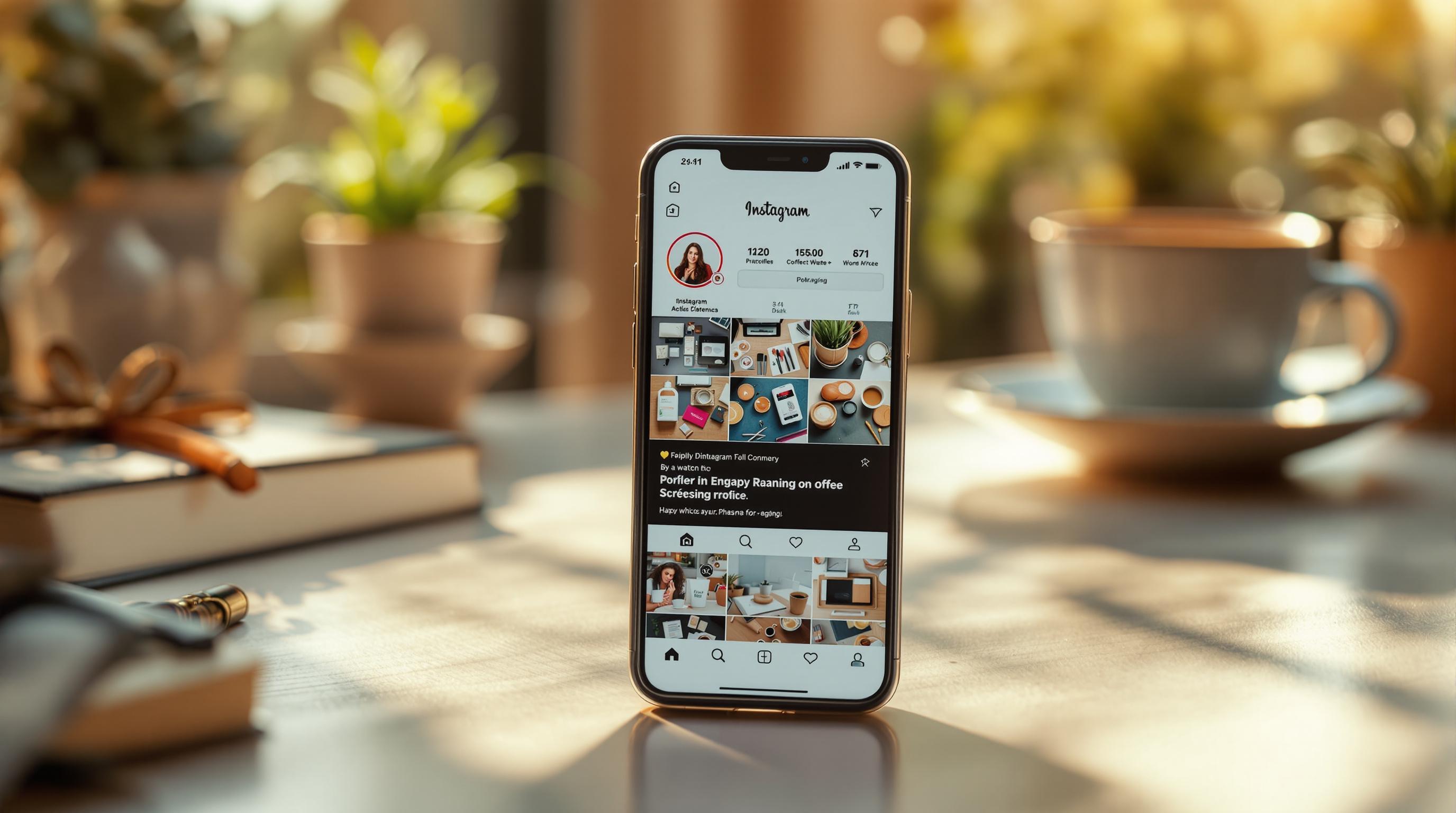Experiencing audio and video out of sync can ruin your viewing experience. This guide covers various methods to fix audio-video sync issues in popular video formats like MP4, MKV, and AVI files.
Related video from YouTube
Quick Fixes
- Adjust Media Player Settings: Temporarily fix sync issues by adjusting audio/video synchronization in media players like VLC or Windows Media Player.
- Preview with Video Editing Software: Use free video editors like Avidemux to preview and temporarily adjust audio timing without altering the original file.
Permanent Solutions
| Method | Description | Ease of Use | Cost |
|---|---|---|---|
| Video Editing Software | Use professional tools like Adobe Premiere or Final Cut Pro to permanently fix sync issues by adjusting audio timing and exporting a new file. | Moderate to Difficult | Varies (may require purchase) |
| Video Repair Tools | Specialized tools like Wondershare Repairit can scan and repair sync issues in various video formats. | Easy to Moderate | Varies (may require purchase) |
| Command-Line Tools (MKV) | Use tools like MKVToolNix to create a new MKV file with corrected audio delay. | Difficult | Free |
Prevention Tips
- Download videos from trusted sources to avoid corrupted files.
- Use compatible media players and codecs for your video formats.
- Keep audio drivers up to date to prevent device-related sync problems.
- Avoid tampering with video metadata or timestamps.
By following the methods outlined in this guide, you can easily fix audio-video sync issues and enjoy a smooth viewing experience with your MP4, MKV, and AVI video files.
Tools Needed
To fix audio-video sync issues in MP4, MKV, and AVI files, you'll need the right tools. Here are some options:
Media Players
| Tool | Description |
|---|---|
| VLC Media Player | A free media player that can help fix audio-video sync issues. |
| Windows Media Player | A built-in media player for Windows that can also address sync problems. |
Video Editing Software
| Tool | Description |
|---|---|
| Adobe Premiere | Professional video editing software to fix sync issues. |
| Final Cut Pro X | Video editing software for Mac to correct sync problems. |
| Audacity | Free audio editing software to adjust audio tracks. |
Video Repair Tools
| Tool | Description |
|---|---|
| Wondershare Repairit | Professional tool to fix corrupted video files and sync issues. |
| VideoReDo | Tool to fix audio-video sync issues and other video problems. |
Command-Line Tools for MKV Files
| Tool | Description |
|---|---|
| MKVextractGUI | Free tool to extract audio and video tracks from MKV files. |
| MKVMergeGUI | Free tool to merge audio and video tracks into a single MKV file. |
These tools can help you address and fix audio-video sync issues in your video files. Choose the one that best fits your needs and follow the instructions to correct the sync problems.
sbb-itb-bc761f5
Temporary Fixes
When dealing with audio-video sync issues, it's helpful to have some temporary fixes to ensure smooth playback. These methods don't permanently alter the video file but can help adjust the sync during playback.
Adjust Media Player Settings
One simple way to fix audio-video sync issues is by adjusting the media player settings. VLC Media Player has a built-in audio/video synchronization feature. Follow these steps:
- Open VLC Media Player and load the video file.
- Click on Tools in the menu bar and select Track Synchronization.
- In the Adjustments and Effects window, switch to the Synchronization tab.
- Under Audio/Video, adjust the Audio track synchronization delay time using the up and down arrows.
- Click Close and play your video again.
For Windows Media Player:
- Go to Organize > Options > Performance tab.
- Enter values between 1 and 10 for the Buffer option.
- Enable Drop frames to keep audio and video synchronized.
Preview with Video Editing Software
Another temporary fix is to preview the sync issue using free video editing software like Avidemux. This method allows you to make temporary adjustments without permanently altering the video file. Here's how:
- Download and install Avidemux.
- Open Avidemux and load the video file.
- Preview the video to identify the sync issue.
- Use Audio > Shift to adjust the audio timing.
- Preview the video again to check if the sync issue is resolved.
Permanent Solutions
Fix with Video Editing Software
To permanently fix audio-video sync issues, you can use video editing software like Adobe Premiere, Final Cut Pro, or DaVinci Resolve. These programs allow you to adjust the audio timing and save the corrected video as a new file.
Here's a step-by-step guide to fix audio-video sync issues using Adobe Premiere:
- Import the video file into Adobe Premiere.
- Open the Sequence panel and select the audio track.
- Right-click on the audio track and select Synchronize.
- In the Synchronize window, select the Audio option and adjust the Offset value to sync the audio with the video.
- Click OK to apply the changes.
- Export the corrected video as a new file.
Use Video Repair Tools
Another permanent solution is to use video repair tools like Stellar Repair for Video or Wondershare Repairit. These tools can scan and repair sync issues in various video formats, including MP4, MKV, and AVI.
Here's how to use Wondershare Repairit to fix audio-video sync issues:
- Download and install Wondershare Repairit.
- Launch the program and select the video file to repair.
- Click Repair to start the repair process.
- Wait for the repair process to complete.
- Preview the repaired video to ensure the sync issue is resolved.
- Save the repaired video as a new file.
Command-Line Tools for MKV Files
For MKV files, you can use command-line tools like MKVToolNix to fix audio-video sync issues. Here's how:
- Download and install MKVToolNix.
- Open a command prompt and navigate to the folder containing the MKV file.
- Use the following command to create a new MKV file with the correct audio delay:
mkvmerge -o output.mkv --sync 0:1000 input.mkv
Replace output.mkv with the desired output file name and input.mkv with the original file name. The --sync 0:1000 option sets the audio delay to 1000 milliseconds (1 second).
- Wait for the process to complete.
- Play the new MKV file to ensure the sync issue is resolved.
These permanent solutions can help you fix audio-video sync issues in various video formats, ensuring a smooth playback experience.
Method Comparison
When fixing audio-video sync issues, there are several methods to choose from. Here's a comparison table to help you decide which method is best for your needs:
| Method | Ease of Use | Permanence of Fix | Compatibility | Cost |
|---|---|---|---|---|
| Adjust Media Player Settings | Easy | Temporary | Limited (depends on media player) | Free |
| Preview with Video Editing Software | Moderate | Temporary | Wide (most video formats) | Free (if using free software) |
| Fix with Video Editing Software | Moderate to Difficult | Permanent | Wide (most video formats) | Varies (depending on software) |
| Use Video Repair Tools | Easy to Moderate | Permanent | Wide (most video formats) | Varies (depending on tool) |
| Command-Line Tools for MKV Files | Difficult | Permanent | Limited (MKV files only) | Free |
Each method has its pros and cons. Adjusting media player settings is quick and easy but only temporary and may not work with all players. Previewing with video editing software is also temporary but works with many formats. Fixing with video editing software is a permanent solution but requires more skill and may cost money. Using video repair tools is also permanent but can be costly and may not work with all formats. Command-line tools for MKV files are permanent but limited to MKV files and require technical knowledge.
Choose the method that best fits your needs. For a quick fix, adjust media player settings or preview with video editing software. For a permanent solution, use video editing software or video repair tools. For MKV files, command-line tools may be the best choice.
Preventing Future Sync Issues
To avoid audio-video sync issues in the future, follow these tips when downloading, playing, and editing video files:
Reliable Sources
Download videos from trusted sources like official websites, YouTube, or streaming platforms. Avoid unknown or untrusted sources, as they may have corrupted files.
Compatible Media Players and Codecs
Use media players and codecs that support your video files. Check the media player's documentation or website for supported formats and codecs.
Keep Audio Drivers Up to Date
Regularly update your audio drivers to prevent device-related sync problems. Check for updates and install them as soon as they are available.
Avoid Tampering with Metadata
Do not alter the metadata or timestamps of your video files, as this can cause sync issues. If you need to edit your videos, use software that supports the file format and codec used in the file.
Summary
Fixing Audio-Video Sync Issues: A Recap
In this guide, we've covered various ways to fix audio-video sync issues in MP4, MKV, and AVI files. From temporary fixes like adjusting media player settings to permanent solutions using video editing software and repair tools, we've explored different methods.
It's important to know that audio-video sync issues can be frustrating, but they can be fixed with the right techniques and tools. By following the methods discussed in this guide, you'll be able to fix sync issues and enjoy smooth video playback.