Low-fidelity prototyping helps test design ideas quickly and cheaply. Here are 10 key tips and top tools:
Tips:
- Keep it simple
- Use paper and pen
- Use basic shapes
- Focus on user flow
- Work with team members
- Test with real users
- Make quick changes
- Take notes
- Find the right detail level
- Move to digital tools when ready
Top tools:
- Paper and pen
- Balsamiq
- Sketch
- Miro
- Figma
- InVision
- Adobe XD
- Lucidchart
- Mockitt
- Conceptboard
Quick comparison of digital tools:
| Tool | Best For | Ease of Use | Collaboration | Price |
|---|---|---|---|---|
| Balsamiq | Simple wireframes | Easy | Limited | $$ |
| Sketch | UI design | Medium | Good | $$ |
| Figma | All-purpose | Easy | Excellent | Free-$$ |
| InVision | Prototyping | Easy | Good | Free-$$ |
| Adobe XD | UI/UX design | Medium | Good | $$ |
Low-fidelity prototyping saves time and money by testing ideas early before investing in detailed designs.
Related video from YouTube
Ten Tips for Better Low-Fidelity Prototyping
Low-fidelity prototyping helps test UI design ideas quickly. It uses simple sketches or mockups of UI elements, layouts, and interactions. Here are ten tips to make better low-fidelity prototypes:
1. Keep It Simple
Focus on basic layout, navigation, and interactions. Use simple shapes for elements. Don't worry about colors or details.
2. Use Paper and Pen
Paper and pen are cheap and easy. Sketch your ideas by hand. Don't worry about mistakes.
3. Use Basic Shapes
Use circles, squares, and rectangles for elements. Use arrows for navigation. This helps focus on layout and flow.
4. Think About User Flow
Test how users move through your design. Look at different ways users can navigate.
5. Work with Others
Share your prototype with team members. Ask for feedback to find issues and solutions.
6. Test with Users
Ask friends or colleagues to try your prototype. Watch how they use it. Get their feedback.
7. Make Quick Changes
Try new ideas fast. Test them out. Keep what works, change what doesn't.
8. Take Notes
Write down what you do. Note what works and what doesn't. This helps you learn and improve.
9. Find the Right Detail Level
Don't add too much detail, but don't be too vague. Find a middle ground that lets you test well.
10. Use Digital Tools Later
Once your design is better, use digital tools like Sketch or Figma. This helps you test more and get ready for development.
| Tip | Description |
|---|---|
| 1. Keep It Simple | Focus on basics, not details |
| 2. Use Paper and Pen | Cheap, easy, quick to change |
| 3. Use Basic Shapes | Circles, squares for elements |
| 4. Think About User Flow | Test navigation patterns |
| 5. Work with Others | Get feedback from team |
| 6. Test with Users | Watch real people use it |
| 7. Make Quick Changes | Try new ideas fast |
| 8. Take Notes | Write down what works |
| 9. Find Right Detail Level | Not too much, not too little |
| 10. Use Digital Tools Later | Move to software when ready |
1. Keep It Basic
When making a low-fidelity prototype, focus on the main functions and skip the small details. This helps you test the basic layout and how users move through your design.
Focus on How It Works
Low-fidelity prototyping is about testing if your design works well. By keeping things simple, you can quickly spot problems with how users move through your design.
Skip the Small Details
Don't worry about colors or fonts yet. You can add these later, after you've made sure your design works well and is easy to use.
Use Simple Shapes
Use basic shapes to show different parts of your design. This helps you focus on the layout and how things work, not how they look.
Example
If you're designing a phone app, you might use squares for buttons and circles for icons. This lets you test how the app works without spending time on how it looks.
By keeping your low-fidelity prototype simple, you can test and improve your design quickly. This makes sure it's easy to use and does what it should.
| Benefits of Keeping It Basic |
|---|
| Test and improve faster |
| Focus on how things work |
| Spend less time on looks |
| Find and fix problems easily |
2. Use Paper and Pen
Paper and pen are simple tools for making low-fidelity prototypes. They help designers quickly draw and test their ideas without spending much time or money.
Why Use Paper and Pen
Here's why paper and pen work well:
| Reason | Explanation |
|---|---|
| Fast | You can draw ideas quickly |
| Cheap | Paper and pen don't cost much |
| Team-friendly | People can work together easily |
| Easy to change | You can erase and redraw quickly |
How to Use Paper and Pen
Try these tips when using paper and pen:
- Keep drawings simple
- Use basic shapes for different parts
- Test your design and make changes
- Use sticky notes for parts that move
Example
Say you're making a phone app. You can:
- Draw the main screens
- Use sticky notes for buttons
- Ask someone to try using your paper "app"
- Change your design based on what you learn
This way, you can test how your app works without spending time on how it looks.
| Steps | What to Do |
|---|---|
| 1 | Draw screens |
| 2 | Add sticky notes |
| 3 | Test with someone |
| 4 | Make changes |
3. Use Simple Shapes and Symbols
When making low-fidelity prototypes, use basic shapes and symbols to show your design ideas. This helps make your design easy to understand.
Why Use Simple Shapes and Symbols
Using basic shapes and symbols in your prototypes has these good points:
| Good Point | Why It Helps |
|---|---|
| Faster to make | You can draw simple shapes quickly |
| Easy to understand | Everyone can get what the shapes mean |
| Better teamwork | Team members can work together easily |
How to Use Simple Shapes and Symbols Well
To use shapes and symbols well in your prototypes:
- Make a list that shows what each shape means
- Use the same shapes throughout your design
- Pick shapes that are easy to understand
Example: Using Shapes and Symbols in a Prototype
Let's say you're making a phone app for a restaurant. You can use shapes and symbols like this:
- Use boxes to show screens or menus
- Use simple pictures (like a fork and knife) to show food items
- Use arrows to show how to move between screens
By using these ideas, you can make prototypes that are easy to understand and work on with others.
Tips for Using Shapes and Symbols
Here are some tips to help you use shapes and symbols well:
| Tip | What to Do |
|---|---|
| Keep it simple | Don't use hard-to-draw shapes |
| Be the same | Use the same shapes in all your design |
| Use easy-to-get shapes | Pick shapes people know right away |
4. Focus on How Users Move Through
When making low-fidelity prototypes, think about how users will use your design. This means looking at the steps users take and how they interact with your product.
Why Look at User Flow?
Looking at user flow helps you:
| Benefit | Explanation |
|---|---|
| Find problems | See where users might get stuck |
| Make moving around easier | Help users find what they want |
| Make using it better | Create a smooth experience |
How to Map User Flow
To map user flow, do these steps:
1. Know what users want: What are they trying to do?
2. Break down the steps: List out each thing users need to do
3. Draw the flow: Use simple shapes to show the steps
4. Try it out and fix: Ask people to test it and make it better based on what they say
Example: Mapping User Flow
Let's say you're making a food ordering app. You can map the user flow like this:
| Step | Action |
|---|---|
| 1 | Open the app |
| 2 | Pick a restaurant |
| 3 | Look at the menu |
| 4 | Choose food items |
| 5 | Pay for the order |
By mapping this out, you can see where users might have trouble and make the app better.
Tips for Mapping User Flow
Here are some tips to help you map user flow:
| Tip | What to Do |
|---|---|
| Keep it basic | Focus on the main things users do |
| Use simple shapes | Don't make detailed drawings |
| Test with real people | Ask others to try your design |
5. Work with Team Members
Getting your team involved early helps bring in different views. Sketching together is a key part of the process. It often happens after looking at research results and suggestions, sometimes in the same meeting. Teams use it to make simple designs, often for detailed interface layouts, but it can be used for other things too.
Why Sketch Together
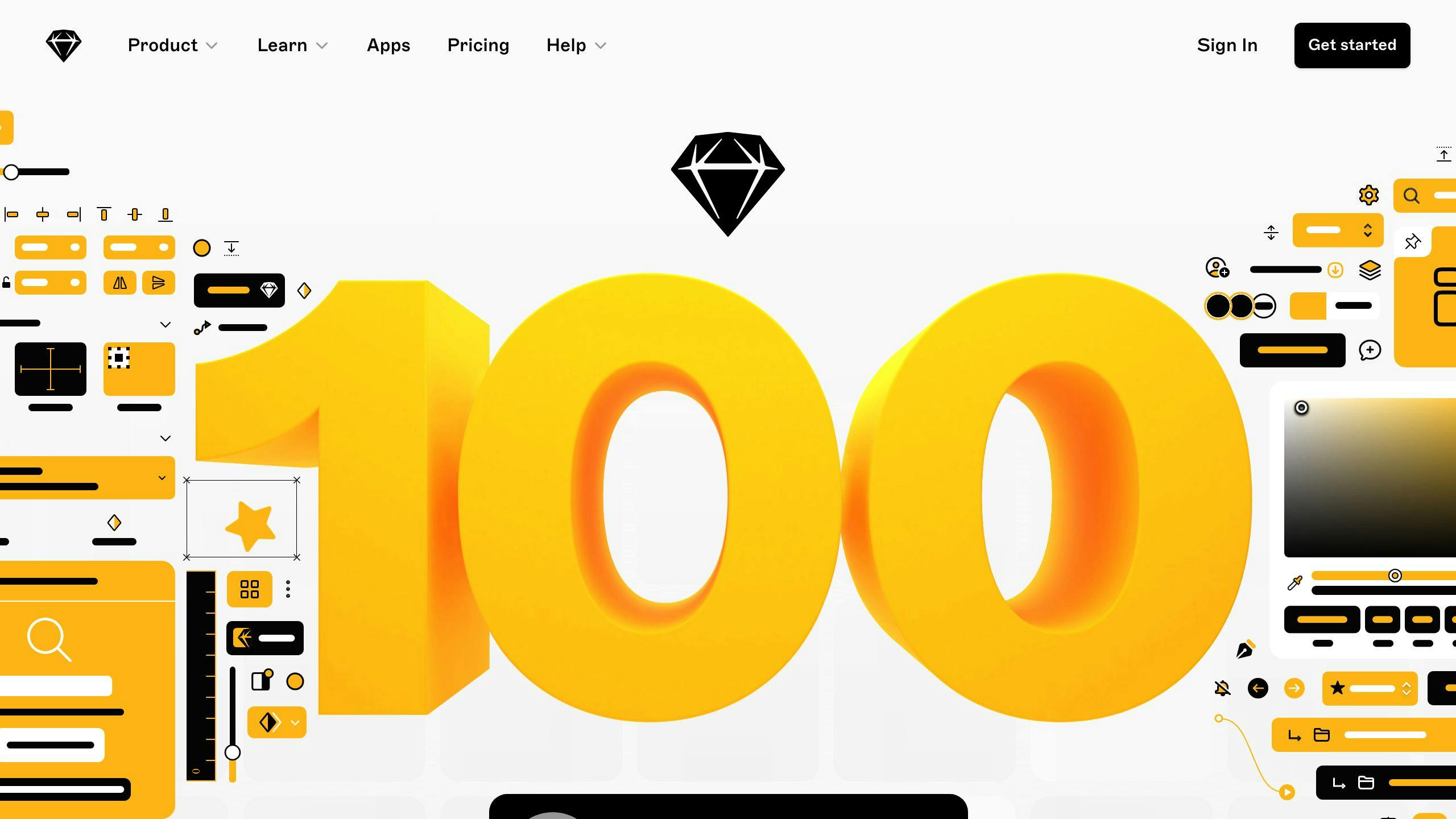
| Reason | How It Helps |
|---|---|
| Everyone joins in | Team members feel okay sharing their ideas |
| More ideas come up | Different ways of drawing bring out new thoughts |
| Team understands better | All ideas are put out for everyone to see |
How to Lead a Group Sketching Activity
To run a group sketching activity:
1. Set up the session: Tell everyone the goal is to come up with ideas, not make perfect drawings.
2. Give a clear problem to solve: This keeps everyone focused on the same thing.
3. Set some rules: Limit how detailed people can be. This keeps things simple.
4. Show quick, rough examples: This shows that neat drawings aren't needed.
5. Be open to different styles: Let people express ideas in their own way.
Use thick markers, small spaces to draw in, a timer, and rough examples. This helps everyone feel okay about sketching together.
Example: Team Sketching for an App
A team can use group sketching to design a new app screen. They can:
- Get together in a room with a big whiteboard
- Each draw their idea for the app's main page
- Share their sketches with the group
- Pick the best parts from each sketch
- Put these parts together to make one good design
This way, the team works together to make something new and useful.
6. Test with Real People
Testing your low-fidelity prototype with real people helps you check if your design works well. It lets you find problems early and make your design better.
Why Test with Real People?
Testing with real people helps you:
| Benefit | Description |
|---|---|
| Check your ideas | See if your design works as you thought |
| Find problems | Spot things that are hard to use |
| Get feedback | Learn what people think about your design |
| Make it better | Change your design to fit what people need |
How to Test with Real People
To test your design with people:
1. Find testers: Look for people who might use your product.
2. Get your prototype ready: Make sure it's ready for testing.
3. Do the test: Ask people to try your prototype and watch what they do.
4. Write down what happens: Keep track of what people say and do.
5. Look at results and fix: See what needs to change and make it better.
Tips for Good Testing
Here are some ways to make your testing work well:
| Tip | What to Do |
|---|---|
| Keep it easy | Use simple words and tasks |
| Don't push | Let people form their own opinions |
| Write everything | Keep track of what people say and do |
| Talk after | Ask people what they thought after the test |
7. Make Changes Quickly
When making low-fi prototypes, it's good to change them fast. This helps you try new ideas and make your design better based on what users say.
Why Making Quick Changes Helps
Here's why changing your prototype fast is good:
| Good Thing | What It Means |
|---|---|
| Less stuck on one idea | You can easily change or throw away designs |
| Learn more | You find out what works by trying different things |
| Work better with others | Your team can share ideas and fix things together |
| Try new things | You can come up with more ideas when you're not afraid to change |
How to Make Quick Changes
Here are some ways to change your prototype fast:
1. Keep it simple: Don't spend too much time on one prototype. Make it easy to change.
2. Use good tools: Pick tools like Sketch, Figma, or Adobe XD that let you change things fast.
3. Test and fix: Show your prototype to people, see what they think, and make it better.
4. Start over if needed: If something's not working, it's okay to start again from the beginning.
8. Write Down Your Process
Writing down what you do when making low-fidelity prototypes helps you keep track of your choices and ideas. This makes it easier to look back at your work later and see how you can do better next time.
Why Writing Things Down Helps
Here's why it's good to write down what you do:
| Reason | How It Helps |
|---|---|
| Work better with others | Share your ideas with your team |
| Keep things the same | Make sure all parts of your design fit together |
| Make things better | See what works and what doesn't |
How to Write Down What You Do
You can write down your process in different ways:
1. Use a notebook: Write down your ideas, draw pictures, and keep track of changes.
2. Make a design guide: Write down rules for things like colors and fonts to use.
3. Use computer tools: Programs like Sketch or Figma can help you save your work and see how it changes over time.
Tips for Good Writing
Here are some ways to write down your process well:
| Tip | What to Do |
|---|---|
| Keep it short | Write only the important things |
| Use pictures | Draw or take screenshots to show your ideas |
| Make it easy to read | Use simple words that everyone can understand |
9. Find the Right Level of Detail
When making low-fidelity prototypes, it's important to use the right amount of detail. This helps you show your ideas well without giving too much information.
Balancing Detail and Flexibility
Think about what you're trying to do when you choose how much detail to add. Start with simple sketches to test basic ideas. As you work, add more details based on what users tell you.
| Detail Level | What It Looks Like | Why It's Good |
|---|---|---|
| Low | Basic shapes, few details | Quick to make, easy to change |
| Medium | More details, some clickable parts | Shows how users might use it |
| High | Looks like the final product | Good for testing how people use it |
Tips for Choosing Detail Level
- Start simple to test ideas quickly
- Add more details as you go along
- Think about what you're trying to learn
- Make sure your prototype shows your ideas without being too complex
10. Move to Digital Tools When Ready
After you've tested your paper designs, it's time to use computer tools. These tools help you make better prototypes that look and work more like the real thing.
Why Use Digital Tools
Digital tools are good because:
- They make prototypes look more real
- You can add buttons that work
- It's easy to share with your team
- You can change things quickly
Picking a Digital Tool
There are many digital tools you can use. Here are some popular ones:
| Tool | What It Does | Why It's Good |
|---|---|---|
| Figma | Makes designs on the internet | Easy to use with others |
| Sketch | Makes designs for apps and websites | Many people use it |
| InVision | Helps make product designs | Works well with other tools |
| Adobe XD | Makes designs for how things look and work | Part of Adobe's set of tools |
Tips for Using Digital Tools
When you start using digital tools:
- Start with a simple design
- Make things that people can click on
- Work with your team
- Test your design and make it better
sbb-itb-bc761f5
1. Paper and Pen
Easy to Use
Paper and pen are simple tools for making low-fidelity prototypes. Anyone can use them without learning special software. This makes them good for both new and experienced designers.
Team Work
Paper prototypes help teams work together. People can draw their ideas and share them easily. This helps find problems and make the design better.
Low Cost
Paper prototyping is cheap. You only need paper and pen, which makes it a good way to test ideas without spending much money.
Testing How Things Work
Even though paper prototypes are simple, you can use them to test how people might use your product. By drawing simple pictures and adding notes, you can check if your design works well.
| Pros of Paper and Pen | Cons of Paper and Pen |
|---|---|
| Easy to use | Not as interactive as digital tools |
| Good for teamwork | Can't make changes quickly |
| Very cheap | May not look like the final product |
| Can test basic ideas | Hard to share with people far away |
Paper and pen are good tools for low-fidelity prototyping because they're easy to use, help teams work together, don't cost much, and let you test your ideas.
2. Balsamiq

Easy to Use
Balsamiq is a tool for making simple designs quickly. It lets you draw out ideas for how things should look without spending too much time on small details. You can drag and drop parts to make your design, which saves time.
Working Together
Balsamiq helps teams work on projects at the same time. This means:
- People can share their designs easily
- Others can give feedback
- Teams can make changes together
- The tool keeps track of old versions
Making Things Work
With Balsamiq, you can make designs that people can click on. This helps you:
- Test how people might use your product
- See if your design works well
- Get feedback from others
Price
Balsamiq doesn't cost too much. It has different prices for different needs. This makes it good for people who want to make good designs without spending a lot of money.
| Good Things About Balsamiq | Not So Good Things |
|---|---|
| Simple to use | Can't make very detailed designs |
| Good for team work | May not work for complex projects |
| Not too expensive | Can't change everything you might want to |
| Can make clickable designs | Might not be enough for big, complex designs |
Balsamiq is a good tool for making simple designs. It's easy to use, helps teams work together, lets you make designs people can try out, and doesn't cost too much.
3. Sketch
Easy to Use
Sketch is a digital design tool that's simple to use for making low-fidelity prototypes. It has:
- A simple interface
- Many plugins
- A big community that shares resources
Both new and experienced designers can use Sketch to make designs quickly.
Working with Others
Sketch helps teams work together by:
- Letting you share designs
- Allowing real-time feedback
- Working with other tools like InVision and Zeplin
Sketch's web app lets teams work on designs together, even when they're not in the same place.
Making Things Work
Sketch now lets you make designs that people can click on and use. This helps you:
- Test your designs
- See if they work well
- Get feedback
While Sketch's interactive features aren't as advanced as some other tools, they're good enough for most low-fidelity prototypes.
Cost
Sketch is not too expensive compared to other design tools. Here's what it costs:
| Plan | Price |
|---|---|
| Free Trial | Free |
| Personal | $9.99/month |
| Team | $20/month (per user) |
| Enterprise | Ask for price |
Sketch is good for designers who want to make and test low-fidelity prototypes quickly. It's easy to use, helps teams work together, and lets you make designs people can try out. While it might not be the best for very complex designs, it works well for most low-fidelity prototyping needs.
4. Miro
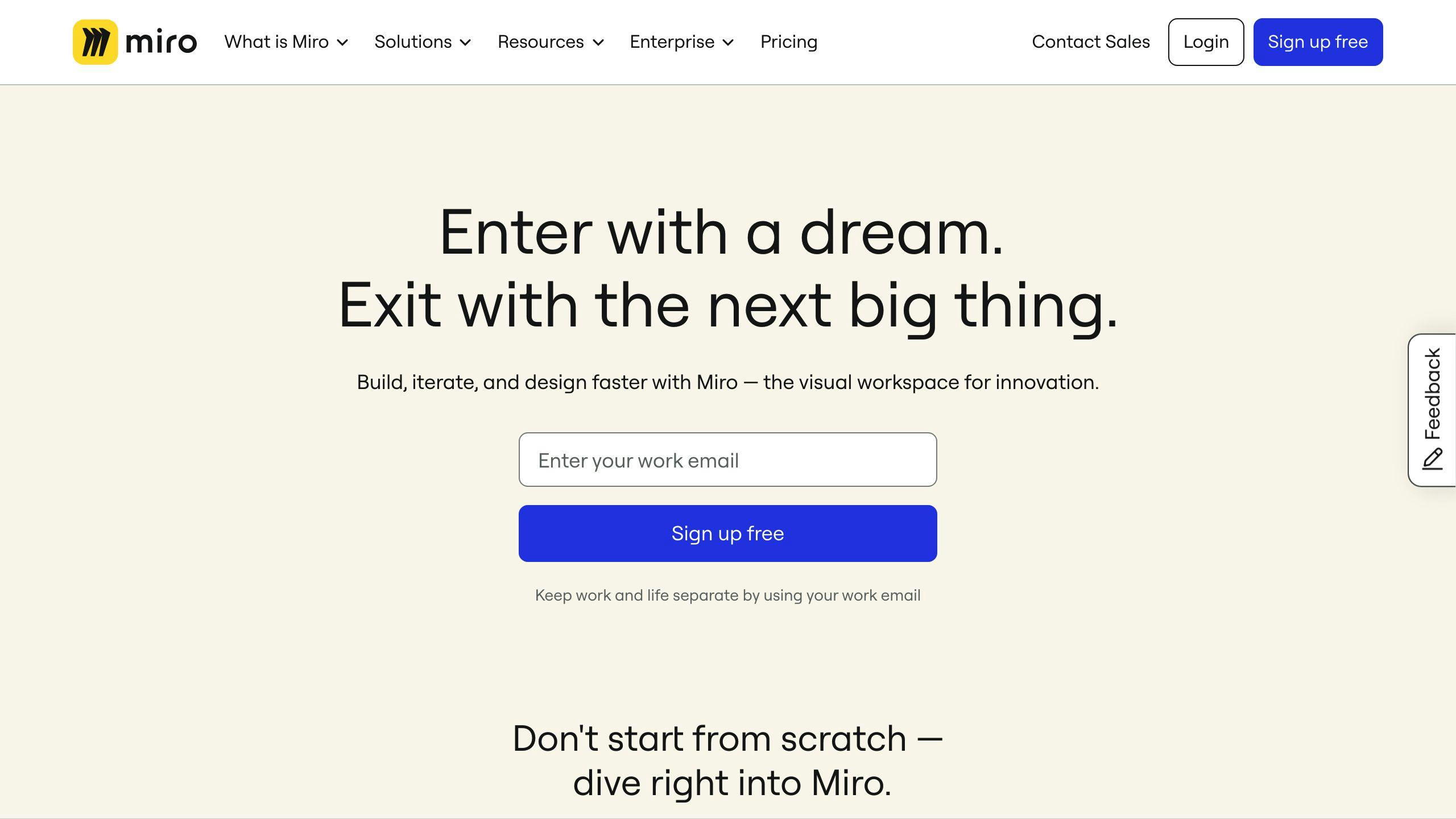
Easy to Use
Miro is a tool for making simple designs. It lets you:
- Create wireframes and mockups
- Add interactive parts
- Work with a team
The tool is simple to use, so teams can focus on making good designs.
Working with Others
Miro helps teams work together by:
- Letting people work at the same time
- Showing where others are working
- Allowing comments and mentions
These features help teams share ideas and make changes quickly.
Making Things Work
With Miro, you can make designs that people can click on. This helps you:
- Test your designs
- See if they work well
- Get feedback from others
While not as advanced as some tools, Miro works well for most simple designs.
Cost
Miro has different prices for different needs:
| Plan | Price |
|---|---|
| Free | $0 |
| Starter | $8 per month for each person (yearly payment) |
| Business | $16 per month for each person (yearly payment) |
| Enterprise | Ask for price |
The free plan includes:
- 3 boards you can change
- Over 100 apps that work with Miro
- More than 2500 ready-to-use designs
Miro is good for teams who want to make simple designs together. It's easy to use, helps people work as a team, and lets you test your designs.
5. Figma (Wireframe Mode)

Easy to Use
Figma's wireframe mode helps you make simple designs quickly. It has:
- Ready-to-use templates
- Basic design parts
- A simple layout
Both new and experienced designers can use Figma easily.
Working with Others
Figma is good for team work. It lets you:
- Work on designs at the same time
- Share ideas
- Give feedback
- Talk to team members using @mentions
Making Things Work
With Figma, you can:
- Make designs people can click on
- Add simple movements
- Test how your design works
This helps you make your design better and get feedback.
Cost
Figma has different prices:
| Plan | Price per Month |
|---|---|
| Free | $0 (up to 3 projects) |
| Professional | $12 (paid yearly) |
| Organization | $45 (paid yearly) |
| Enterprise | Ask for price |
The paid plans give you more ways to work with others and check your designs.
Figma is a good tool for making simple designs. It's easy to use, helps teams work together, lets you test your designs, and doesn't cost too much.
6. InVision

Easy to Use
InVision is a tool for making designs and prototypes. It's simple to use for both new and experienced designers. With InVision, you can:
- Make designs that people can click on
- Show your ideas to others
- Get feedback right away
Working with Others
InVision helps teams work together by:
- Letting many people work on the same project at once
- Working well with other design tools like Sketch and Adobe XD
- Making it easy to share designs and get feedback
Making Things Work
With InVision, you can:
- Add simple movements to your designs
- Test how people might use your product
- Find and fix problems early
This helps you make your designs better before you finish them.
Cost
InVision has different prices for different needs:
| Plan | Price per Month |
|---|---|
| Free | $0 (up to 3 projects) |
| Professional | $12 (paid yearly) |
| Organization | $45 (paid yearly) |
| Enterprise | Ask for price |
The paid plans give you more ways to work with others and check your designs.
InVision is good for making designs that people can try out. It's easy to use, helps teams work together, and doesn't cost too much for what it does.
7. Adobe XD

Easy to Use
Adobe XD helps you make designs quickly. It's good for both new and experienced designers. It has:
- A simple layout
- Helpful guides
- Many tools to make designs
Working with Others
Adobe XD makes it easy to work in teams:
- Share designs with others
- Work on designs at the same time
- Get feedback from team members
- Works well with other Adobe tools
Making Designs Work
With Adobe XD, you can:
- Add movement to your designs
- Make designs that work on different screens
- Test how people might use your product
This helps you fix problems before you finish your design.
Cost
Adobe XD has different prices:
| Plan | Price per Month |
|---|---|
| Free | $0 (1 shared design) |
| Single App | $20.99 |
| All Apps | $52.99 |
| Business | Ask for price |
The free plan lets you start making designs. Paid plans give you more ways to work with others and test your designs.
Adobe XD is a good tool for making designs. It's easy to use, helps teams work together, and lets you test your ideas. Its prices are fair, and you can start for free.
8. Lucidchart
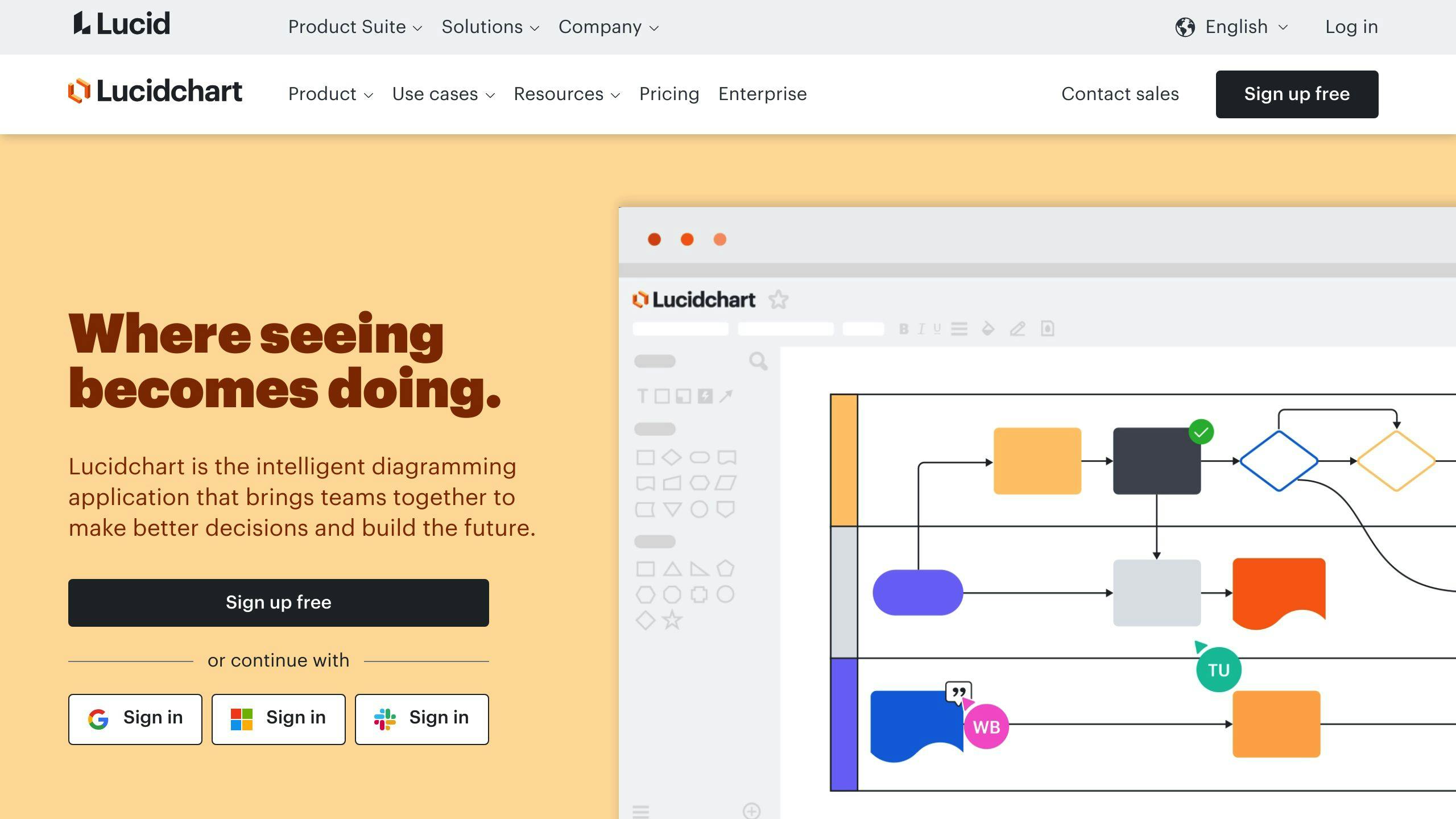
Easy to Use
Lucidchart helps you make simple designs quickly. It has:
- Many ready-to-use designs
- Tools for making diagrams and wireframes
- Ways to show how products might work
It's good for both new and experienced designers.
Working with Others
Lucidchart makes team work easier:
- Keep all designs in one place
- Work on designs at the same time
- Get feedback from others quickly
Making Things Work
With Lucidchart, you can:
- Drag and drop parts of your design
- Add layers to your design
- Make parts that people can click on
This helps you test how people might use your product.
Cost
Lucidchart has different prices:
| Plan | Price per Month |
|---|---|
| Free | $0 (few features) |
| Individual | $7.95 |
| Team | $20 (for 3 or more users) |
| Enterprise | Ask for price |
Lucidchart is a good tool for making simple designs. It's easy to use, helps teams work together, and lets you test your ideas. While not the cheapest, it gives you a lot for what you pay.
9. Mockitt

Easy to Use
Mockitt helps designers make designs that work without writing code. It has:
- A simple drag-and-drop system
- Many ready-to-use parts and designs
- Ways to bring in Sketch projects and send out designs
Working with Others
Mockitt helps teams work together by:
- Letting many people change projects at once
- Allowing comments right away
- Keeping track of old versions
Making Things Work
With Mockitt, you can:
- Add movement to your designs
- Make small parts work
- Look at your design in different ways (on a device, as a page, or as a plan)
Cost
Mockitt has different prices:
| Plan | Price per Month |
|---|---|
| Free | $0 (few features) |
| For One Person | $7 (paid yearly) or $9 (paid monthly) |
| For Teams | $15 (paid yearly) or $19 (paid monthly) for each person |
| For Big Teams | Ask for price |
Mockitt is good for many kinds of designers. It's easy to use, helps teams work together, and lets you make designs that move. You can choose a price that fits your needs, whether you're one person or a big team.
10. Conceptboard

Easy to Use
Conceptboard is a simple tool for making low-fidelity prototypes. It has:
- A clear layout
- Ready-to-use designs
- Easy ways to make and manage boards
You can start from scratch or use pre-made designs to save time.
Working with Others
Conceptboard helps teams work together by:
- Letting many people work on a board at once
- Giving different access levels to team members
- Using @mentions to tag people and give tasks
This makes it easy to keep track of work and talk to your team.
Making Things Work
With Conceptboard, you can:
- Add sticky notes, shapes, and lines
- Draw your own designs
- Put in pictures and videos
These features help you make prototypes that people can try out.
Cost
Conceptboard has different prices:
| Plan | Price per Month |
|---|---|
| Free | $0 (up to 3 boards) |
| Pro | $6 (paid yearly) or $8 (paid monthly) |
| Business | $12 (paid yearly) or $16 (paid monthly) |
| Big Teams | Ask for price |
Conceptboard is good for making simple prototypes. It's easy to use, helps teams work together, and doesn't cost too much. You can pick a price that fits what you need, whether you're one person or a big team.
Tool Comparison Table
Here's a simple comparison of 10 tools for making basic designs:
| Tool | Good for | Rating | Price |
|---|---|---|---|
| UXPin | All-around use | 5/5 | $19/month per person |
| Sketch | Making iOS designs | 3/5 | $99/year |
| Mockplus | Working with others | 5/5 | $199/year |
| Balsamiq | Making simple layouts | 4/5 | $89 one-time fee |
| Figma | Using in a web browser | 5/5 | $12/month per person |
| Adobe XD | Making app designs | 4/5 | $9.99/month |
| WebFlow | Making websites | 3/5 | $12-$29/month |
| Framer X | Making detailed designs | 3/5 | $12/month |
| InVision | Making app designs | 3/5 | $15/month |
| Marvel | Making clickable designs | 3/5 | $12/month |
This table shows how these tools compare in what they're best for, how good they are, and how much they cost. It helps you pick the right tool for your needs and budget.
Wrap-up
Low-fidelity prototyping helps you test ideas before making a final product. By using the tips in this article, you can make good prototypes that:
- Check if your ideas work
- Find problems early
- Help you make smart choices about your design
Remember, low-fidelity prototypes should be simple. Focus on how things work and what users need.
Using low-fidelity prototypes can:
- Save time and money
- Lower the risk of making something users don't like
- Help make products that work better for users
Why not try it? Use a pen and paper or a computer tool to make your own low-fidelity prototype today.
FAQs
| Question | Answer |
|---|---|
| What is a low-fidelity prototype? | A simple, early version of a product used to test ideas |
| What are some examples? | Paper sketches, digital wireframes, clickable designs made with tools like Balsamiq or Sketch |
| What do you use to make them? | Paper, pens, computer drawing tools, or special software |
FAQs
What is a low fidelity prototype?
A low fidelity prototype is a basic version of a design idea. UX teams use these to:
- Test ideas quickly
- Find problems early
- Remove designs users don't like
What are examples of low-fidelity prototypes?
There are two main types:
| Type | Description |
|---|---|
| Paper prototypes | Simple sketches on paper or whiteboards |
| Wireframes | Basic digital layouts showing screen structure |
What materials are used in low-fidelity prototypes?
Common tools for making low-fidelity prototypes include:
| Tool | Use |
|---|---|
| Sticky notes | Show user flows or needs |
| Sketches | Draw out ideas for products |
| Whiteboards | Make diagrams and product sketches |
These simple tools help teams quickly show and test their ideas.



