Remote camera control allows you to access and control your Android phone's camera from another device like a laptop or phone. You can use it for:
- Taking photos and videos
- Adjusting camera settings
- Monitoring a location remotely
To set it up, you'll need:
- A compatible Android device
- Apps like AirDroid Personal, AirMirror, or DroidCam
| Setup Method | Advantages | Disadvantages |
|---|---|---|
| Remote Control Apps | Easy setup, reliable | May require payment |
| Wireless Connections | No cables needed | Less reliable than physical connection |
| USB Cable | Most reliable connection | Requires cable, less convenient |
Once connected, you can:
- Launch the camera remotely
- Adjust settings like zoom, focus, exposure, and flash
- Take photos and record videos
Advanced features include:
- Motion detection for security monitoring
- Scheduling recordings at specific times
- Customizing video quality settings
| Common Issues | Solutions |
|---|---|
| Connection problems | Ensure devices are on the same network and app is installed on both |
| Camera not responding | Restart the app or check for app blocking the camera |
| Video quality issues | Adjust video quality settings to match network connection |
Always follow legal and ethical guidelines when using remote camera control. Use strong passwords, secure connections, and keep software updated for security.
Related video from YouTube
Setting Up Remote Camera Access
Accessing your Android phone's camera remotely is straightforward. Here are the different methods to set it up:
Remote Control Apps
Apps like AirDroid Personal, AirMirror, and DroidCam let you control your phone's camera from another device. Here's how:
- Install the app on your Android phone and the device you'll use to control it.
- Launch the app on both devices and sign in with the same account.
- On the controlling device, select the "Remote Camera" or "Camera Control" option.
- The app will connect to your phone's camera, allowing remote control.
Wireless Connections
You can also use Wi-Fi or Bluetooth to access your phone's camera wirelessly:
- Connect both devices to the same Wi-Fi network.
- On your Android phone, enable Wi-Fi or Bluetooth in Settings.
- Launch the remote camera app on the controlling device.
- The app will connect to your phone's camera over the wireless network.
USB Cable
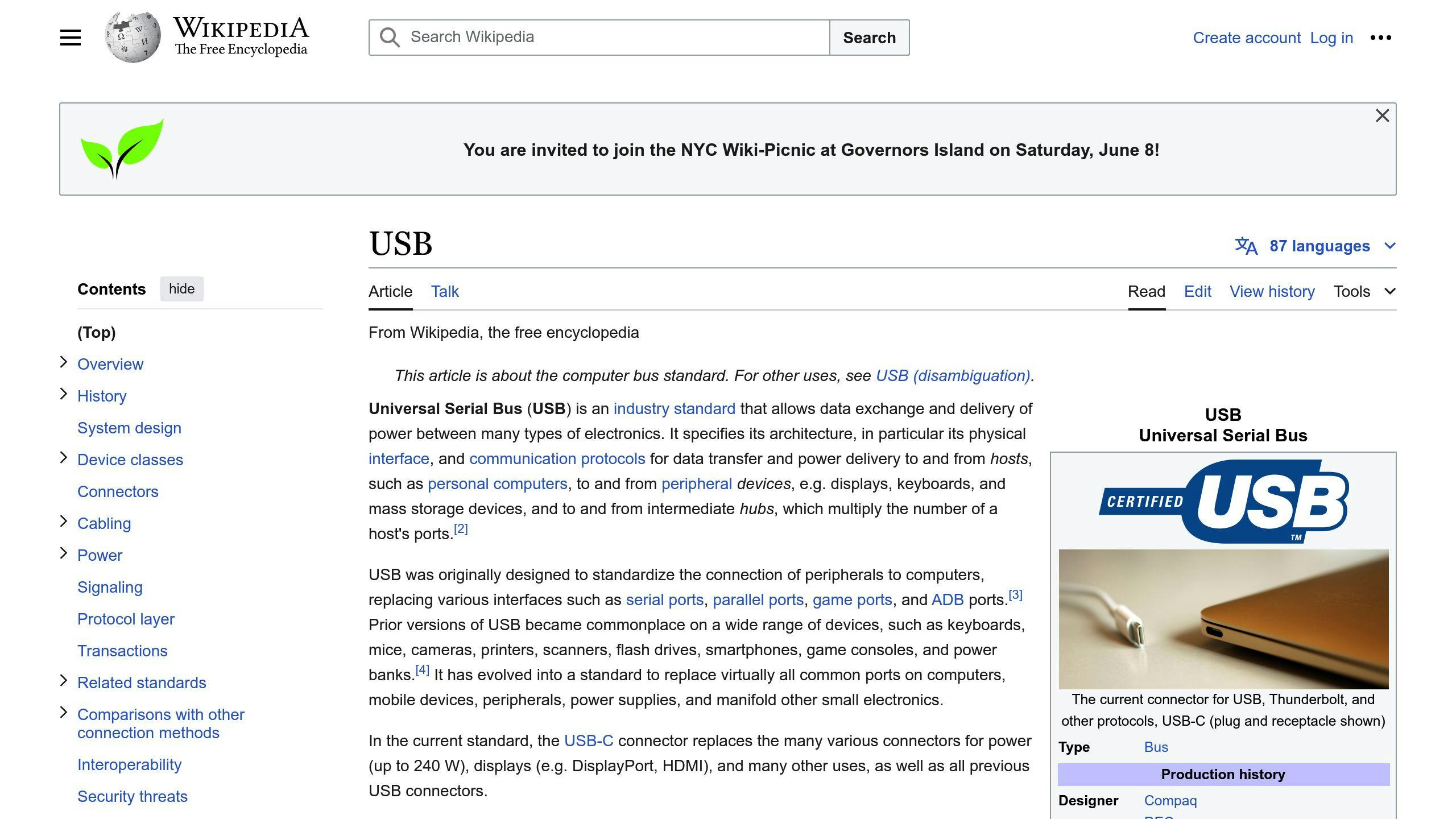
For a reliable physical connection, use a USB cable:
- Connect your Android phone to the controlling device with a USB cable.
- On your phone, enable USB debugging in Developer options or Settings.
- Launch the remote camera app on the controlling device.
- The app will connect to your phone's camera via USB.
| Method | Advantages | Disadvantages |
|---|---|---|
| Remote Control Apps | Easy setup, reliable | May require payment |
| Wireless Connections | No cables needed | Less reliable than physical connection |
| USB Cable | Most reliable connection | Requires cable, less convenient |
Choose the method that best suits your needs and preferences.
Using the Remote Camera
Launching the Camera Remotely
To start using your phone's camera from another device:
- Open the remote camera app on the controlling device (like AirDroid Personal or AirMirror).
- Sign in to the same account on both devices.
- Select the "Remote Camera" or "Camera Control" option.
- The app will connect to your phone's camera, allowing you to control it.
Adjusting Camera Settings
Once connected, you can change various camera settings remotely:
- Zoom: Use the zoom slider to zoom in or out.
- Focus: Tap on the screen to focus on a specific area.
- Exposure: Adjust the exposure to make the image brighter or darker.
- Flash: Turn the flash on or off.
Taking Photos and Videos
To capture photos or record videos using the remote camera:
- Tap the shutter button to take a photo.
- Tap the record button to start recording a video.
- Use the camera settings to adjust video quality, resolution, and other options.
| Tips for Better Usage |
|---|
| Ensure a stable internet connection for smooth remote control. |
| Use a tripod or stabilizer to keep the camera steady. |
| Experiment with different camera settings to get the desired effect. |
sbb-itb-bc761f5
Advanced Remote Camera Features
Here are some advanced features for remote camera control:
Motion Detection
Motion detection allows the camera to start recording when it senses movement. This is useful for security purposes, like monitoring a room for intruders. To set it up:
- Open the remote camera app and select "Motion Detection."
- Adjust the sensitivity settings to control how easily motion is detected.
- Set up notifications to get alerts when motion is detected.
Scheduling Recordings
You can schedule the camera to record automatically at specific times or intervals. This is handy for monitoring a location over a long period or capturing footage at regular intervals. To schedule a recording:
- Open the remote camera app and select "Schedule Recording."
- Set the start and end times for the recording.
- Choose the recording interval (e.g., every 10 minutes).
Video Quality Settings
Adjust video quality settings to control the resolution, frame rate, and bitrate of your recordings. This lets you optimize video quality for your needs. To adjust video quality:
- Open the remote camera app and select "Video Quality."
- Choose from pre-set video quality profiles (high, medium, low).
- Customize individual settings like resolution, frame rate, and bitrate.
App and Software Comparison
Here's a comparison of different apps and software for remote camera control:
| App/Software | Motion Detection | Scheduling Recordings | Video Quality Settings | Price |
|---|---|---|---|---|
| AirDroid Personal | ✔ | ✔ | ✔ | Free/Premium |
| AirMirror | ✔ | ✔ | ✔ | Free/Premium |
| FlexiSPY | ✔ | ✔ | ✔ | Paid |
| Alfred | ✔ | ✔ | ✔ | Free/Premium |
Note: This table provides a general overview of features and pricing for different apps and software.
Troubleshooting and Security
Common Issues and Solutions
When using remote camera control, you may face some common problems. Here are some tips to help you fix them:
- Connection issues: Make sure both devices are on the same network and the remote camera app is installed on both.
- Camera not responding: Restart the remote camera app or check if another app is blocking the camera.
- Video quality issues: Adjust the video quality settings to match your network connection.
Security Tips
To use remote camera control securely, follow these tips:
- Use strong passwords: Protect your remote camera app with strong, unique passwords to prevent unauthorized access.
- Use secure connections: Make sure your network connection is secure and encrypted to prevent data interception.
- Keep software updated: Regularly update your remote camera app and operating system to get the latest security patches.
Legal and Ethical Considerations
When using remote camera control, it's important to consider legal and ethical implications. Always ensure you have the necessary permissions and consents before accessing someone's device remotely. Additionally, be aware of local laws and regulations regarding remote surveillance and data privacy.
| Common Issues | Solutions |
|---|---|
| Connection issues | Ensure devices are on the same network and app is installed on both |
| Camera not responding | Restart the app or check for app blocking the camera |
| Video quality issues | Adjust video quality settings to match network connection |
| Security Tips |
|---|
| Use strong, unique passwords |
| Use secure, encrypted network connections |
| Keep software updated with latest security patches |
Final Thoughts
Remote controlling your Android phone's camera is a handy tool for various uses like home security, monitoring pets or babies, and even photography. With the right apps and setup, you can access and control your phone's camera from another device, giving you flexibility and peace of mind.
Here's a quick recap of what we covered:
-
Benefits of Remote Camera Control
- Monitor locations remotely
- Record videos from a distance
- Provide technical assistance to others
-
Setting Up Remote Access
- Use apps like AirDroid Personal, AirMirror, or DroidCam
- Connect devices wirelessly (Wi-Fi or Bluetooth)
- Use a USB cable for a reliable physical connection
-
Using the Remote Camera
- Launch the camera app on the controlling device
- Adjust settings like zoom, focus, exposure, and flash
- Take photos and record videos remotely
-
Advanced Features
- Motion detection for security monitoring
- Schedule recordings at specific times or intervals
- Customize video quality settings
| Common Issues | Solutions |
|---|---|
| Connection problems | Ensure devices are on the same network and app is installed on both |
| Camera not responding | Restart the app or check for app blocking the camera |
| Video quality issues | Adjust video quality settings to match network connection |
| Security Tips |
|---|
| Use strong passwords |
| Use secure, encrypted network connections |
| Keep software updated with latest security patches |
When using remote camera control, always follow legal and ethical guidelines. Respect others' privacy and ensure you have the necessary permissions before accessing someone's device remotely.
Experiment with different methods and features to find what works best for you. Take advantage of advanced features like motion detection and scheduled recordings to get the most out of your remote camera control experience.
FAQs
Can you use one phone to control another phone's camera?
Yes, you can use one phone to control another phone's camera remotely. With apps like AirDroid Personal, AirMirror, or DroidCam, you can activate and view the camera on another phone from your device. This feature is useful for purposes like:
- Home security monitoring
- Keeping an eye on pets or children
- Remote photography
Here's how it works:
- Install the app on both phones.
- Connect the devices wirelessly (Wi-Fi or Bluetooth) or via a USB cable.
- Open the app on your phone and access the other phone's camera.
You can now view the camera feed and control it remotely.
| Advantages | Disadvantages |
|---|---|
| Monitor locations remotely | Requires app installation on both devices |
| Record videos from a distance | Potential privacy concerns if misused |
| Provide technical assistance to others |



